آموزش فشرده سازی انواع فایلها

زیپ کردن فایل یکی از بهترین راه ها برای کاهش اندازه آنها است. در ادامه آموزش فشرده سازی فایل در کامپیوتر در ویندوز 10 و سایر برنامههای شخص ثالث را مرور میکنیم.
فشرده سازی حرفه ای فایل ها با استفاده از نرم افزار WinRAR
یکی از بهترین و ساده ترین راه ها برای فشرده سازی حرفه ای فایل ها که اغلب کاربران سیستم عامل ویندوز از آن استفاده می کنند، استفاده از نرم افزار WinRAR می باشد. برنامه وین رار دارای فرمت های مختلفی مانند ZIP و RAR می باشد که شامل قابلیت های متنوعی است. در ادامه روش فشرده سازی حرفه ای فایل ها را با استفاده از این برنامه محبوب در اختیار شما قرار می دهیم.
برای فشرده کردن داده ها با استفاده از نرم افزار WinRAR شما باید مراحل زیر را به ترتیب دنبال کنید.
مراحل ساخت فایل آرشیو WinRAR
۱- اولین کاری که باید شما انجام دهید این است که نرم افزار وین رار را دانلود و سپس آن را نصب کنید.
۲- در محل مورد نظر خود راست کلیک کرده و گزینه New را انتخاب کنید. سپس در منو ظاهر شده بر روی گزینه WinRAR archive کلیک کنید.
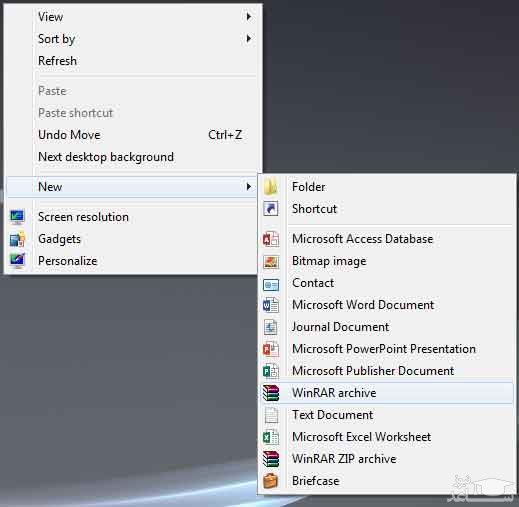
۳- اکنون یک نام را برای فایل فشرده خود انتخاب و سپس کلید Enter را در صفحه کلید خود فشار دهید.
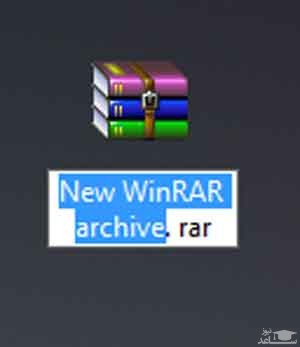
۴- خب حالا فایل فشرده خود را باز کنید و سپس بر روی آن راست کلیک کرده و گزینه Add files to archive را انتخاب کنید. حال فایل هایی را که می خواهید در فایل زیپ قرار گیرند را انتخاب کنید.
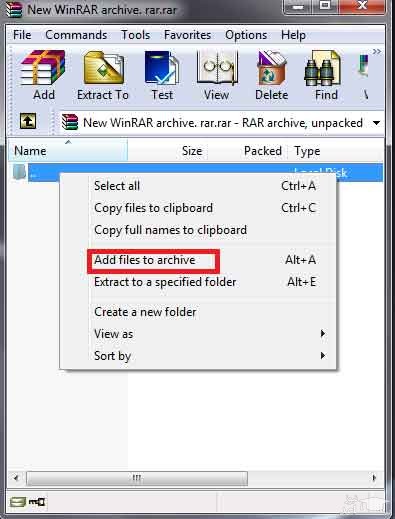
نکته:
به این نکته توجه داشته باشید که در برنامه وین رار روش هایی برای فشرده سازی وجود دارند که شما می توانید آن ها را انتخاب کنید. هنگامی که شما گزینه Add files to archive را انتخاب می کنید پنجره ای به صورت شکل زیر برای شما باز می شود. در قسمت Compression method شما باید روش فشرده سازی را انتخاب کنید. از بین گزینه های موجود، گزینه Best بالاترین میزان فشرده سازی را انجام می دهد، پس آن را انتخاب کنید.
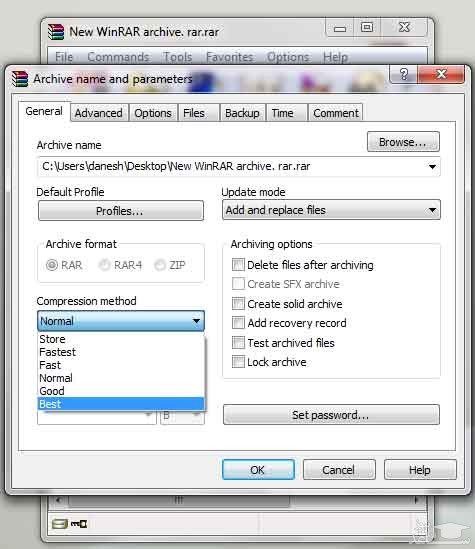
اکنون بر روی تب Advance کلیک کرده و گزینه Compression را انتخاب کنید. پنجره ای برای شما باز خواهد شد، در بخش Text compression گزینه Force را انتخاب کنید و سپس مقدارهای Prediction order و MB را به ترتیب ۶۳ و ۱۲۸ انتخاب کنید. سپس برای اعمال تغییرات بر روی گزینه Ok کلیک کنید تا پنجره بسته شود. در نهایت در پایان کار بر روی گزینه Ok کلیک کنید تا عملیات فشرده سازی آغاز و انجام شود.
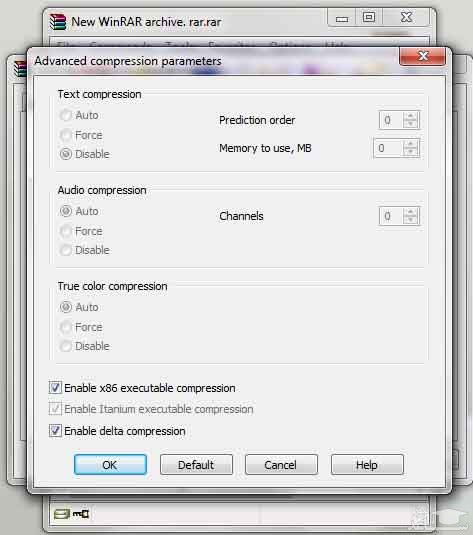
نحوه خارج کردن فایل فشرده شده
برای خارج شدن فایل ها از حالت فشرده شده دو روش وجود دارد که در ادامه هر دو روش را به شما معرفی می کنیم.
۱- بر روی فایل فشرده شده مورد نظر خود راست کلیک کرده و سپس گزینه Extract to Name File را انتخاب کنید. با انجام دادن این کار یک پوشه به نام فایل زیپ شده ایجاد خواهد شد و فایل های فشرده در داخل آن قرار می گیرند.
۲- در این روش، ابتدا فایل زیپ را باز کنید. سپس تمام فایل های را انتخاب و Copy کرده و آن را در محل مورد نظر خود Past کنید. به این ترتیب داده های مورد نظر از حالت زیپ خارج خواهند شد.

۱- نرم افزار ۷-Zip
یکی از معروف ترین و بهترین نرم افزار های موجود برای فشرده سازی حرفه ای فایل ها، نرم افزار ۷-Zip است. این نرم افزار به گونه ای طراحی شده است که می تواند تقریبا همه فرمت های فایل را پشتیبانی کند. به علاوه نرم افزار ۷-Zip دارای یک فرمت اختصاصی به نام ۷z است که می تواند با فرمت های ZIP و RAR نیز رقابت کند. از جمله ویژگی های بارز این برنامه آن است که می تواند فایل های با حجم بالا را نیز فشرده و حجم آن ها را کاهش دهد. همچنین فرمت ۷z دارای قابلیتی به نام solid compression می باشد که که فایل های بزرگ را به فایل های کوچک تبدیل می کند. البته علاوه بر قابلیت هایی که دارد، داری معایبی نیز می باشد که می توان به پایین بودن سرعت آن اشاره کرد.

۲- نرم افزار WinZip
از دیگر نرم افزار های عالی موجود برای فشرده سازی حرفه ای فایل ها می توان به نرم افزار WinZip اشاره کرد. این نرم افزار به نسخه ۲۱ خود رسیده است و تا به حال عالی کار کرده است. توجه داشته باشید که نرم افزار WinZip رایگان نیست و شما باید برای خرید آن مبلغ ۳۰ دلار را پرداخت کنید و دلیل آن این است که این نرم افزار دارای قابلیت ها و ویژگی های بسیار قوی و جالب است. به علاوه WinZip فرمت های ZIP، VHD، XZ ، VHD، GZIP، TAR، ۷z و ZIPX را می تواند پشتیبانی کند.
از جمله ویژگی های این نرم افزار می توان به شکستن فایل های بسیار حجیم برای آپلود و اشتراک گذاری اشاره کرد. به علاوه دارای پنجره ای به نام Windows Explorer است که شما می توانید فایل های خود را مشاهده و بررسی کنید. برنامه WinZip به منظور استفاده در وسایل قابل لمس دارای تنظیمات موس و کیبورد می باشد و از نظر امنیتی نیز تنظیمات فراوانی را برای حفاظت از فایل ها ارائه داده است.

۳- نرم افزار PeaZip
نرم افزار PeaZip، یک نرم افزار رایگان و بسیار قدرتمند برای فشرده سازی حرفه ای فایل ها است و شما می تواند در سیستم عامل های ویندوز و لینوکس نیز استفاده کنید. این برنامه تنظیمات مختلف برای فشرده سازی، رمزگذاری و Extract فایل ها را دارا است. همچنین یکی از بهترین گزینه ها برای تبدیل فرمت آرشیوها می باشد. از دیگر ویژگی های این نرم افزار این است که هم می تواند به تنهایی کار کند و هم می تواند با نرم افزار WinRAR نیز کار کند. توجه داشته باشید که اگر بر روی سیستم شما برنامه WinRAR نصب شده باشد، PeaZip می تواند فرایند فشرده سازی را در فرمت RAR انجام دهد. برای کار با این برنامه شما می توانید که از منو آن و یا روش کشیدن و رها کردن استفاده کنید.
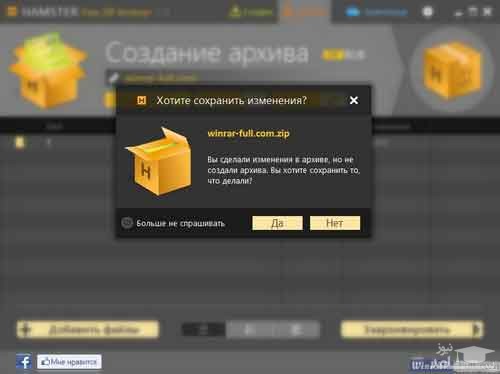
۴- نرم افزار Hamster Zip Archiver
از دیگر نرم افزارهای رایگان برای فشرده سازی حرفه ای فایل ها، نرم افزار Hamster Zip Archiver است. البته این نرم افزار برای بسیاری از کاربران انتخاب اول نیست اما خب از کارایی بسیار بالایی برخوردار است برنامه Hamster Zip Archiver به صورتی طراحی شده است که می تواند بسیاری از فرمت ها را پشتیبانی کند. از دیگر ویژگی های این نرم افزار این است که کار کردن با آن بسیار راحت و آسان است. برای فشرده سازی یک فایل کافی است که آن را انتخاب و در درون نرم افزار قرار دهید و یا از منو آن استفاده کنید. در Hamster Zip Archiver شما به راحتی می توانید یک فایل را فشرده و آن را در دراپ باکس به اشتراک بگذارید. توجه داشته باشید که از این نرم افزار تنها می توانید در محیط ویندوز استفاده کنید.
- برگرفته از ساعد نیوز
- برای مشاهده لیست همه ی پرسشنامه های استاندارد لطفا همین جا روی پرسشنامه استاندارد کلیک فرمایید.
- تحلیل داده های آماری برای پایان نامه و مقاله نویسی ،تحلیل داده های آماری شما با نرم افزارهای کمی و کیفی ،مناسب ترین قیمت و کیفیت عالی انجام می گیرد.نرم افزار های کمی: SPSS- PLS – Amosنرم افزار کیفی: Maxqudaتعیین حجم نمونه با:Spss samplepower
- روش های تماس:Mobile : 09143444846 واتساپ – تلگرام کانال
- تلگرام سایت: برای عضویت در کانال تلگرام سایت اینجا کلیک کنید(البته قبلش فیلتر شکن روشن شود!!) مطالب جالب علمی و آموزشی در این کانال درج می گردد.
